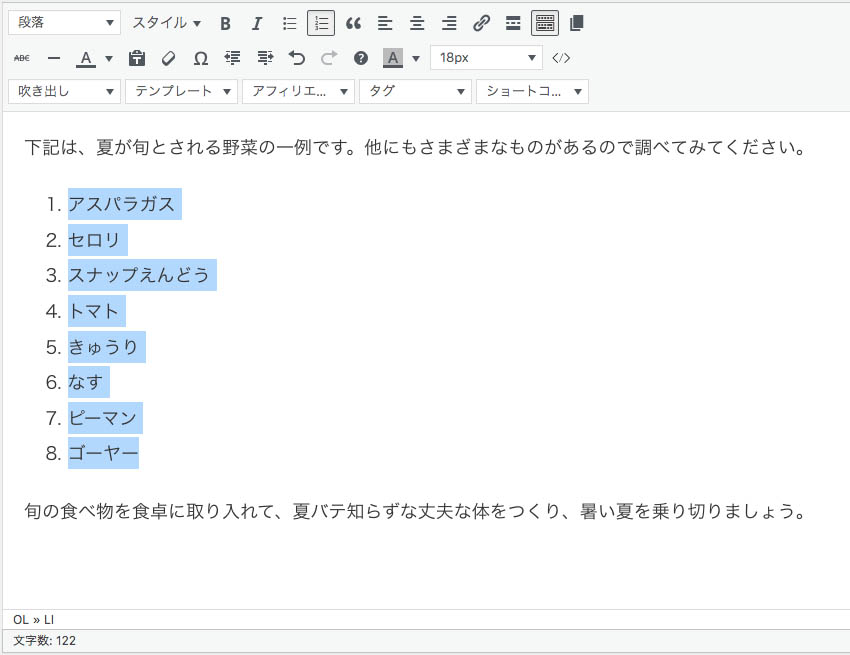文字を装飾してみよう
文字を装飾するのは簡単です。
例えば、文字を赤太字(赤色で、太い文字)にする際の手順は以下のとおりです。
【1】文字を先に入力しておいてください。
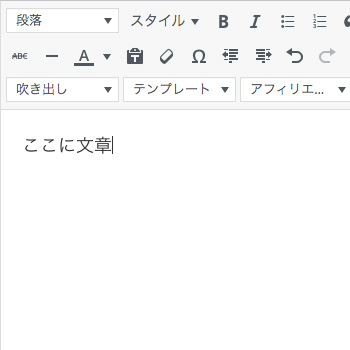
【2】装飾したい文字を範囲選択しましょう。
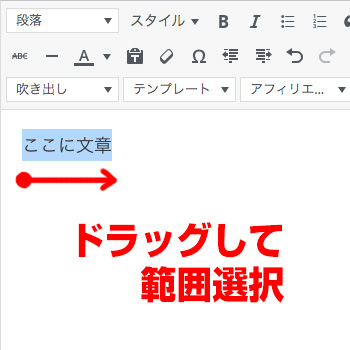
【3】文字を範囲選択した状態で、上部ツールバーより「スタイル」をクリック。「インライン」にカーソルを合わせると「太字」「赤字」…とさまざまな選択肢が登場します。「赤太字」をクリックしましょう。
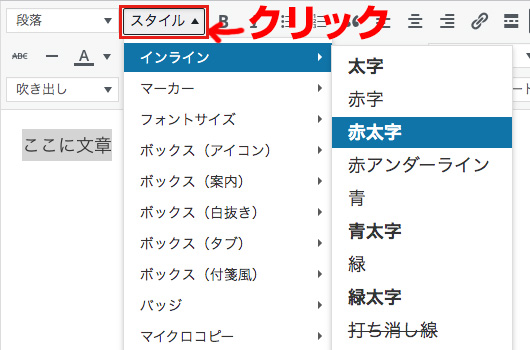
【4】範囲選択した文字が、「赤太字」に変わります。
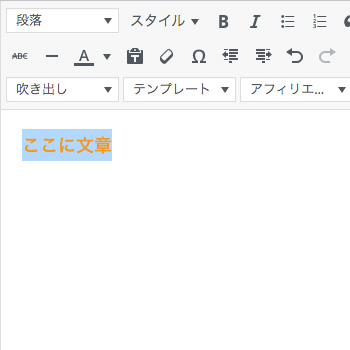
入力した文字を見出しにする、太字にする、色をつける、枠で囲む、すべて同様に「範囲選択 → ツールバーで任意の状態を選ぶ」操作でおこなうことができます。
見出しを作ってみよう
見出しを作る時も同様の操作でOKです。
【1】見出しにしたい文章は、あらかじめ1段落にしておいてください。
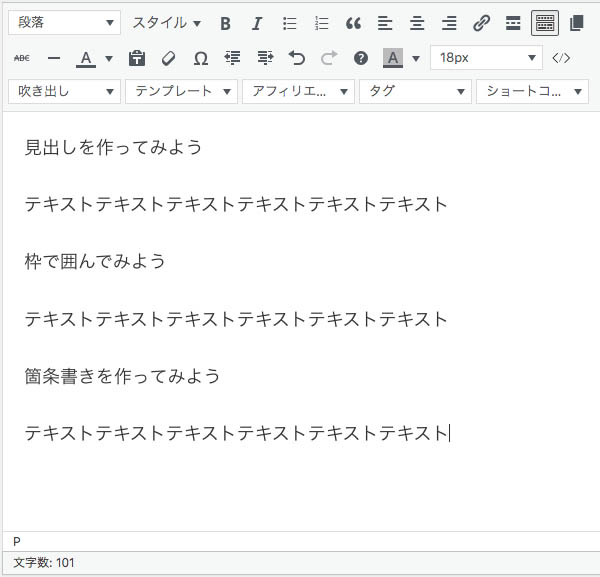
【2】見出しにしたい文章を、範囲選択してください。
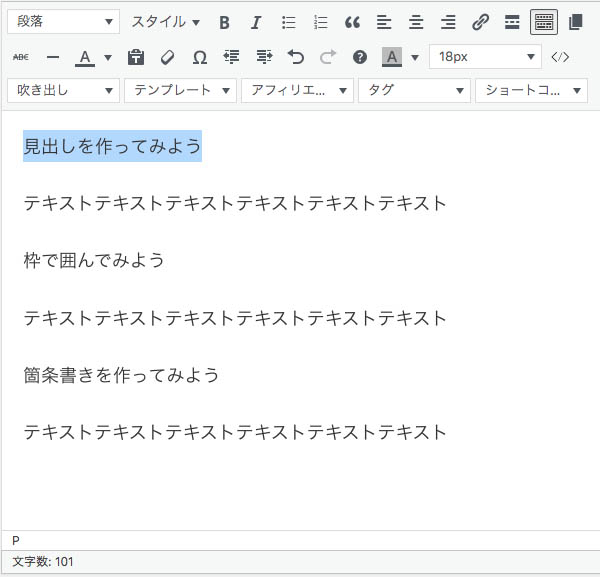
【3】ツールバー左上の「段落▼」というプルダウンメニューから「見出し2」を選んでください。
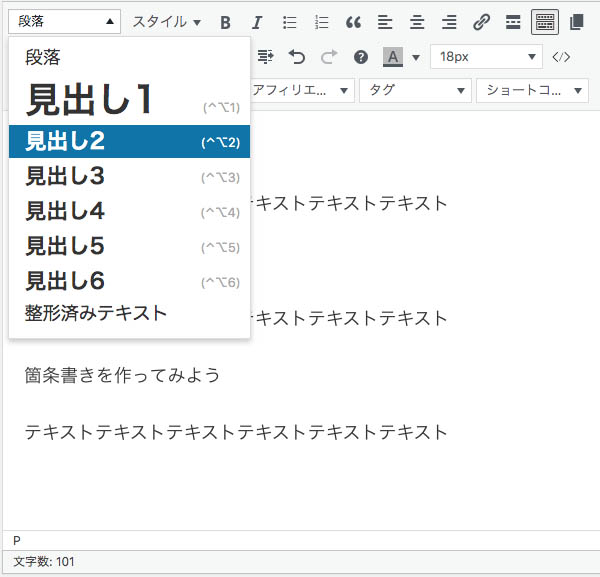
【4】範囲選択した文章が「見出し2」に設定されました。他の見出しを作る時も操作は同様です。
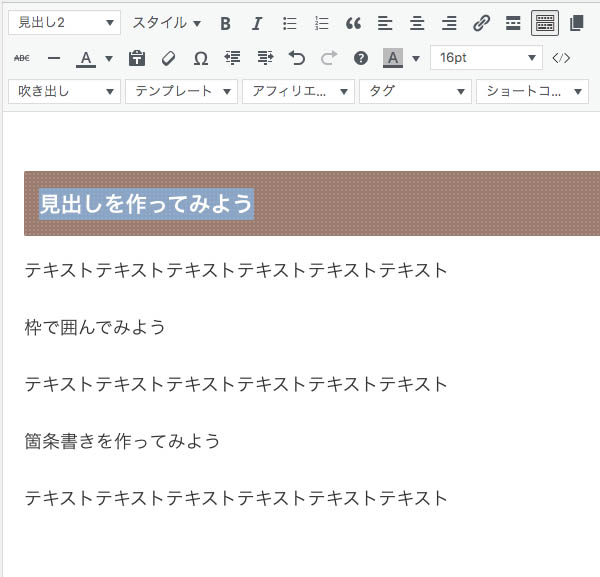
「見出し2」「見出し3」「見出し4」あたりを中心に使うと、まとまりがよく見やすいマニュアルになるかと思います。
枠で囲んでみよう
ここでは例として「CHECK」という文字の入った、赤色の枠で段落全体を囲んでみます。
枠で囲む時の操作も同様ですが、1つの枠で囲むかたまり=1段落にしましょう。
【1】枠で囲みたい文章は、あらかじめ1段落にしておいてください。(今回は、中央の段落を囲みます)
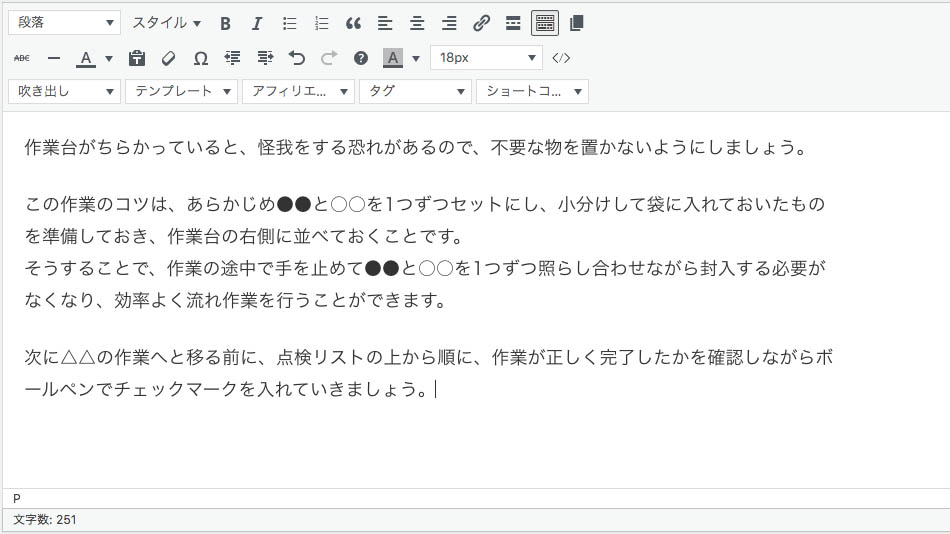
【2】枠で囲みたい文章(「この作業のコツは〜行うことができます」まで)を、範囲選択します。
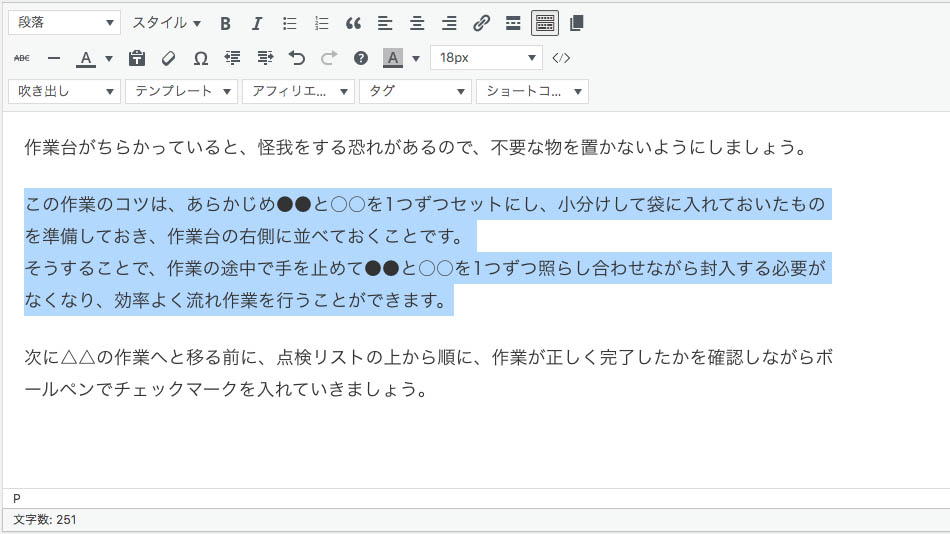
【3】ツールバーの「スタイル▼」から「ボックス(タブ)」>「チェック」>「赤色」を選んでみましょう。
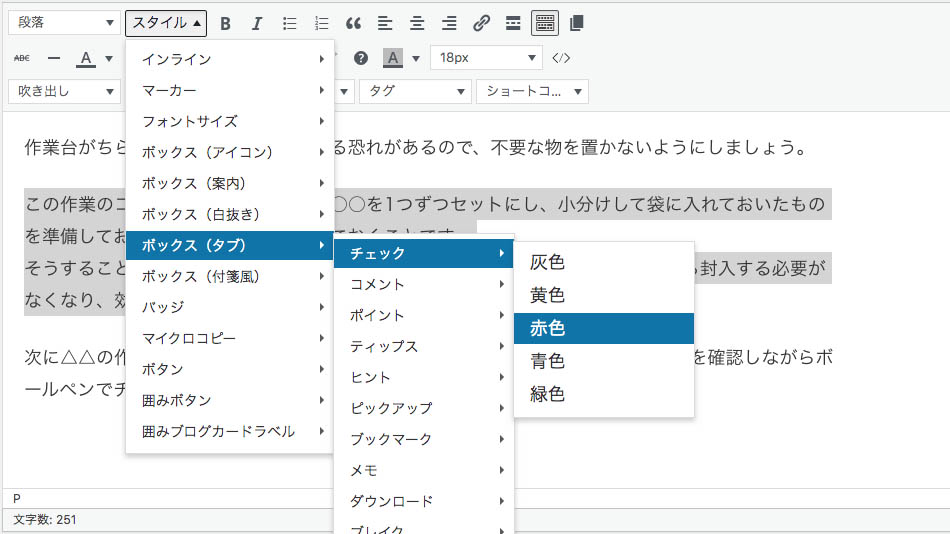
【4】範囲選択した文章が、「CHECK」という文字の入ったタブ付きの、赤色の枠(ボックス)で囲まれました。
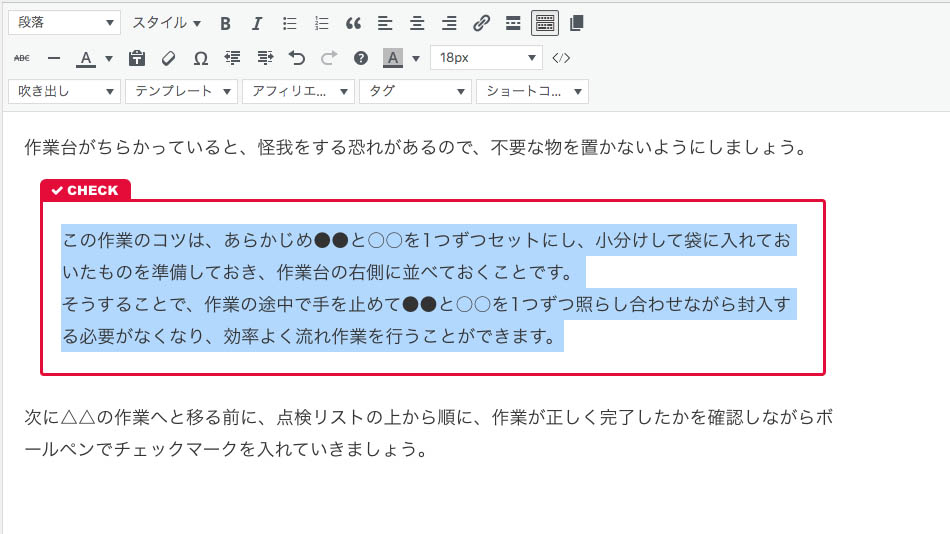
▼参考:NG事例
枠で囲みたい文章が、別々の段落に分かれていた場合、上記操作をするとどのようになるのか?も、こちらで紹介しておきます。
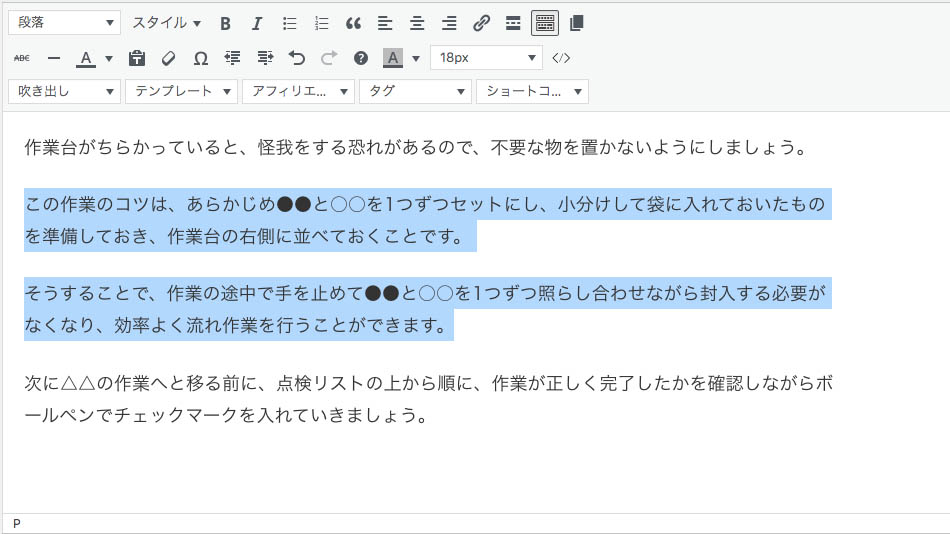
赤色の枠が2つ出現してしまいました。枠で囲みたい文章は、段落内改行( Shift + Enter )で改行するなりし、1段落にまとめましょう。
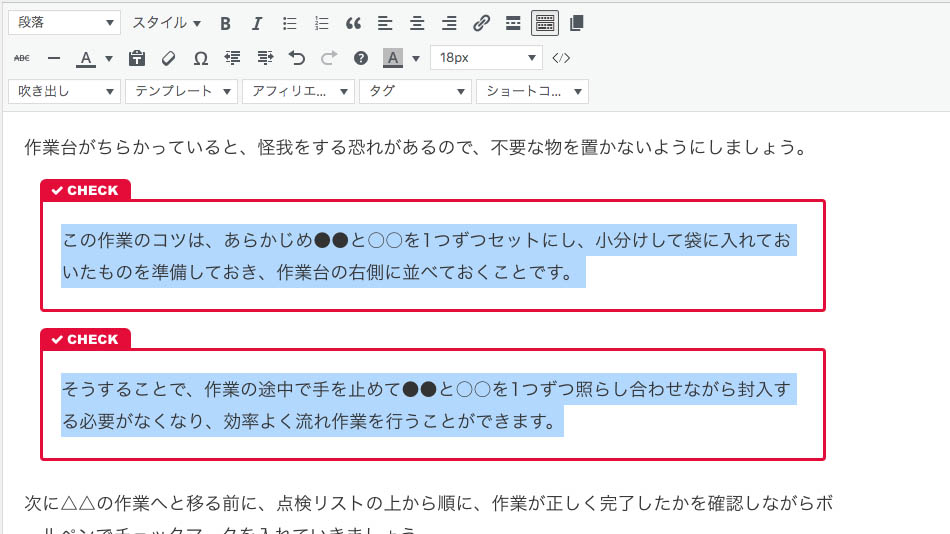
箇条書きを作ってみよう
箇条書きの作り方も、基本的には同様です。
箇条書きにしたい項目1つ1つを、段落として分けて改行しておきます。
【1】箇条書きにしたい項目の前後も含めて、項目1つ1つを別段落に分けておいてください。
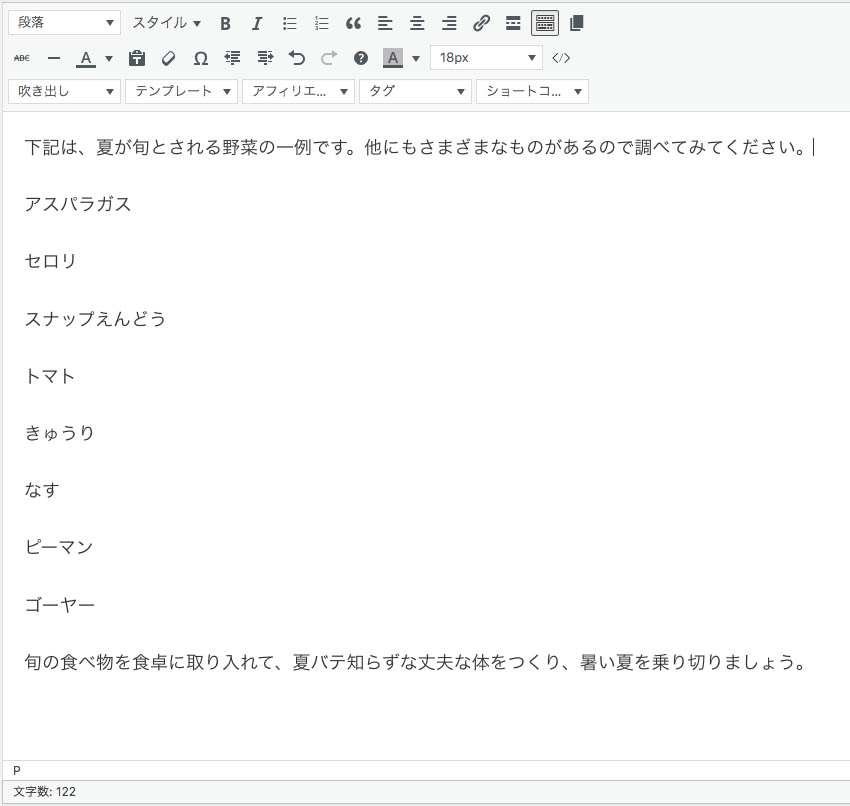
【2】箇条書きにしたい項目群を、上から下までまとめて範囲選択します。
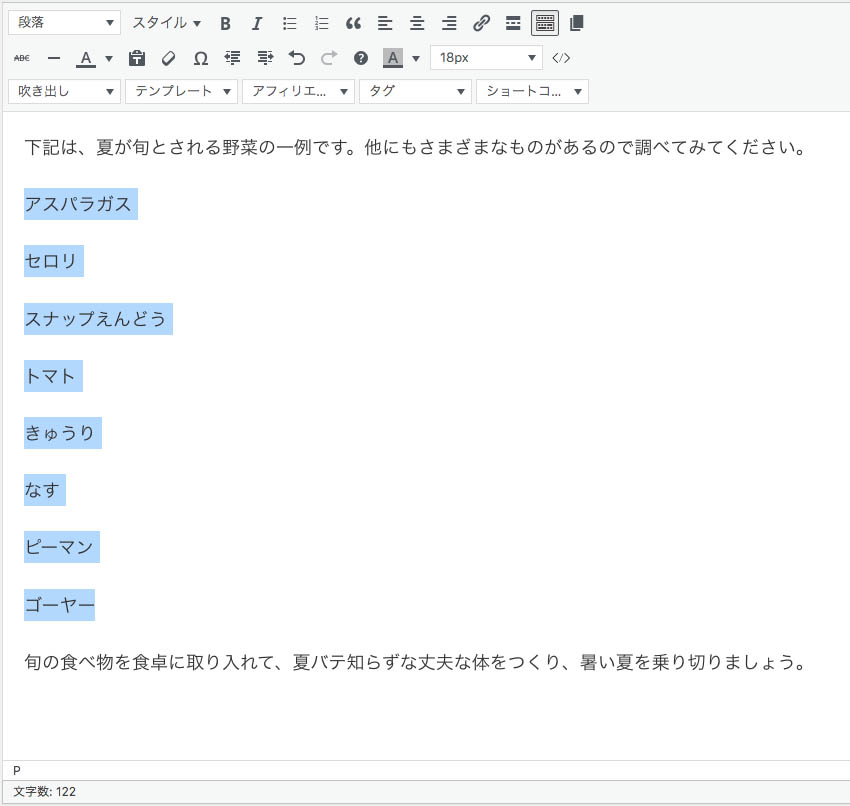
【3】各項目の頭が「・」になるリストにしたい場合は、「番号なしリスト」を選択します。
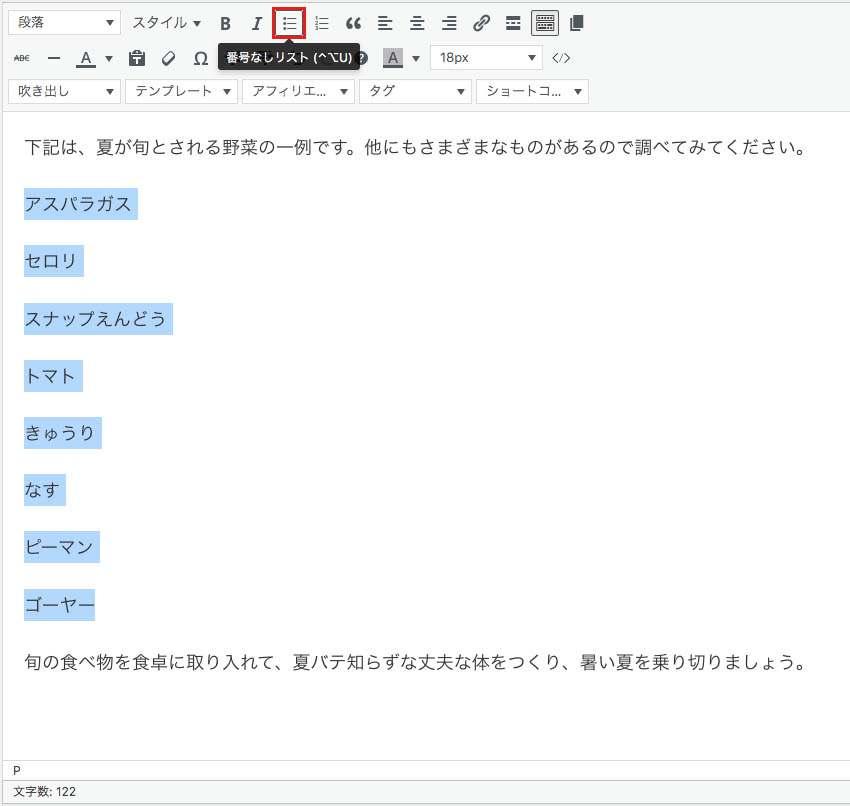
【4】箇条書き(番号なし)が完成しました。ちなみに行間は自動的に縮まります。
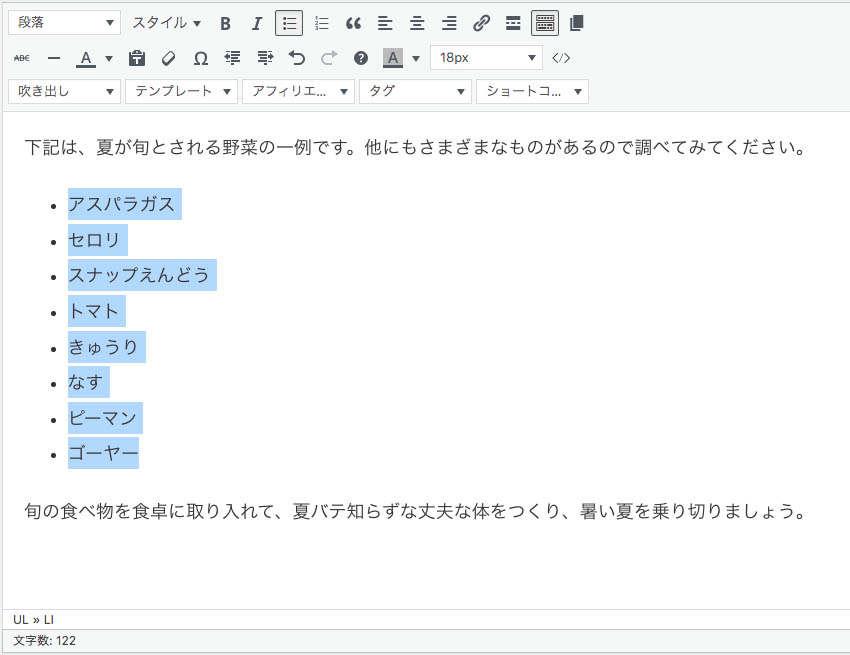
【3’】各項目の頭が「1」「2」「3」…になるリストにしたい場合は「番号付きリスト」を。
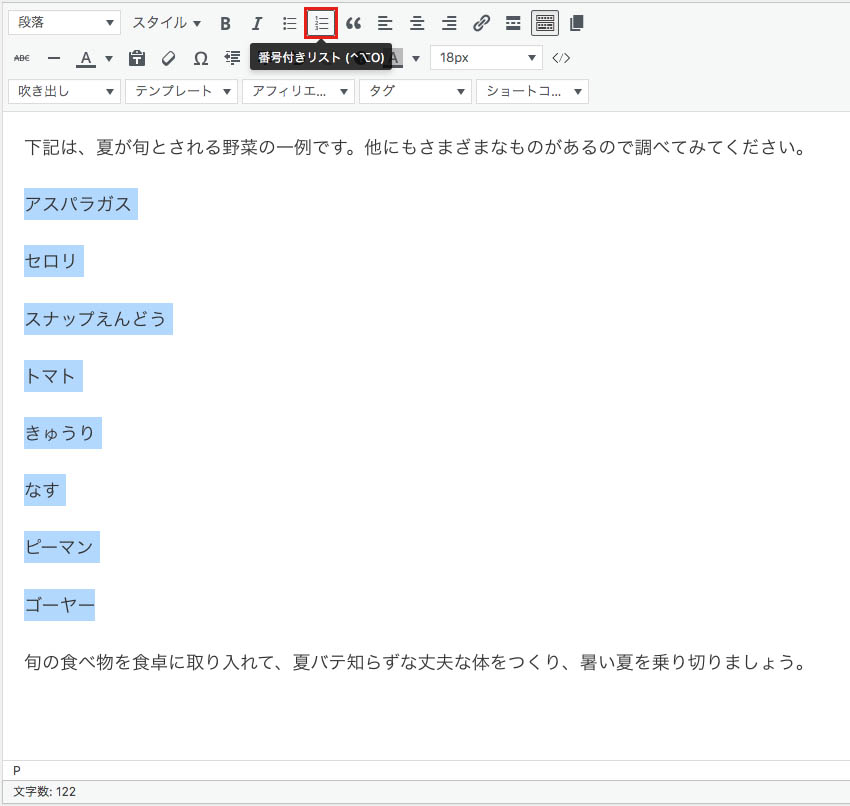
【4’】箇条書き(番号あり)が完成しました。こちらも行間は自動的に縮まります。