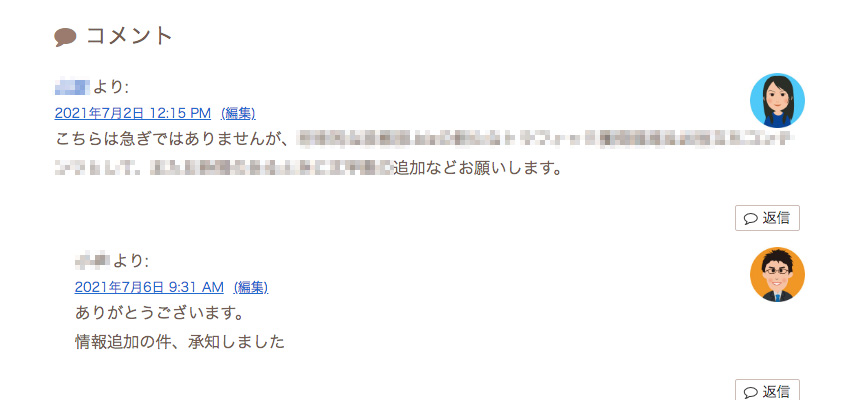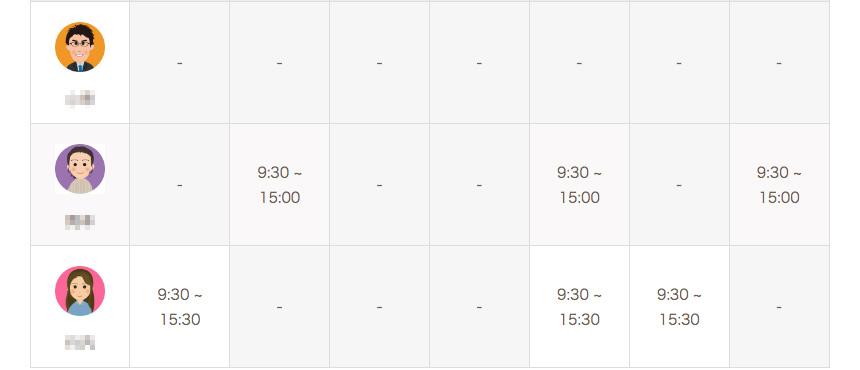既に作成したユーザーの一覧を見る
現在作成されているユーザーアカウントの一覧を確認してみます。管理画面左側「ユーザー」の中にある「ユーザー一覧」をクリックしてください。
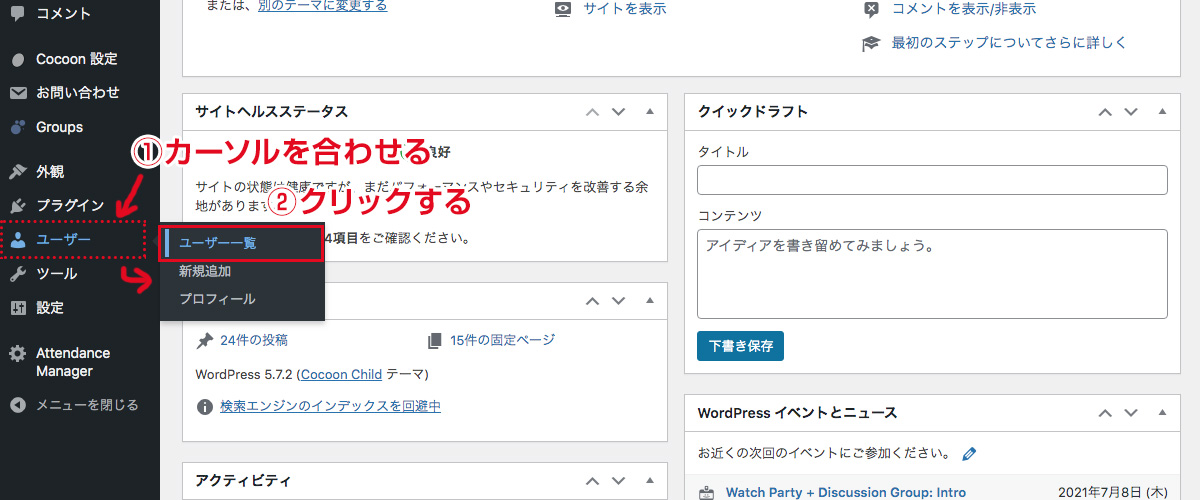
「ユーザー」画面が表示されます。
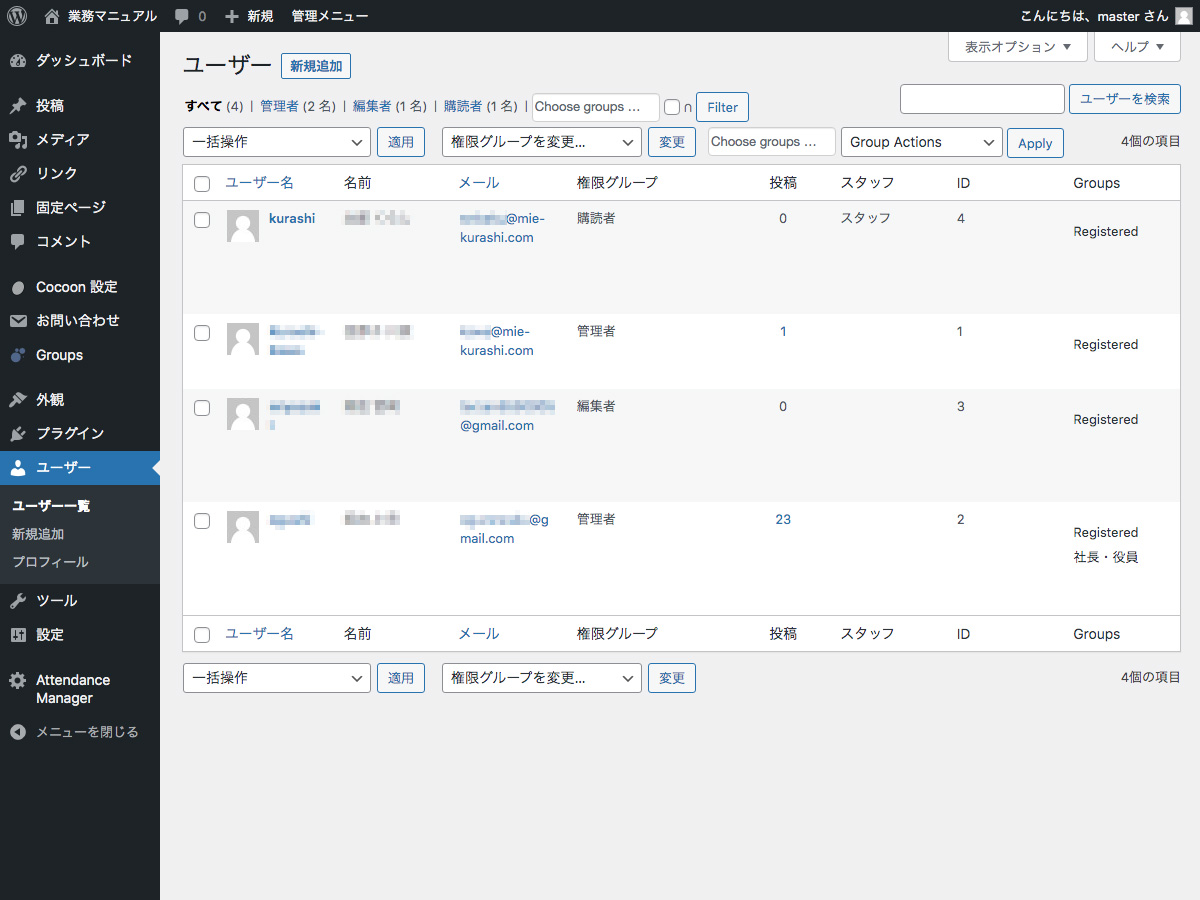
現在追加済みのユーザーが、一覧で表示されています。
ユーザーの数が多く1ページに表示しきれない場合は、ページの右端の上下に下記のようなページ送りが表示されます。

ユーザー情報の変更は、各々のユーザー名をクリックして行います。
ユーザー情報を編集する
「ユーザーを編集」画面では様々な項目を編集できます。
多くの項目は変更せずにそのままご使用いただけますが、本項では、特に必要になりそうなものについて説明いたします。
| 権限グループ | 社内で人事異動や役割変更があった際など、 権限の変更がある場合に権限グループを変更することができます。 |
|---|---|
| 名・姓 | 結婚等でスタッフの名前が変わった際に変更することができます。 |
| メール | スタッフのメールアドレスが変わった際に変更することができます。 |
| 新しいパスワード | 新しいパスワードを設定することができます。 ※「管理者」がこのユーザーの新しいパスワードを設定します。 |
| パスワードの リセット |
ユーザー宛にメールでパスワードをリセットするためのリンクを送ります。 ※ユーザー側が、自ら新しいパスワードを設定します。 |
| プロフィール画像 | ユーザーの写真や似顔絵などあれば、登録することができます。 登録した画像は、コメント欄やシフトの画面で表示されます。 |
権限グループの変更
「権限グループ」のプルダウンメニューから新しい権限グループを選択して、「ユーザーを更新」します。
名・姓の変更
「名」「姓」欄に正しい名前・苗字を入力して、「ユーザーを更新」します。
メールの変更
「メール(必須)」欄に変更後のメールアドレスを入力して、「ユーザーを更新」します。
新しいパスワードの設定
「新しいパスワードを設定」ボタンを押すと、パスワードの入力欄が出現するとともに、システム側で自動で生成した強力なパスワードが入力されます。任意のパスワードを決めて直接入力することもできます。
パスワードを決定したら「ユーザーを更新」します。
パスワードのリセット
「リセットリンクを送信」ボタンを押すと、ユーザー宛に、パスワードをリセットするためのリンクが書かれたメールを送信します。
ユーザーは受け取ったメールからリンクをクリックすることで、パスワードをリセットし、パスワード設定画面で新しいパスワードを設定することができます。
管理者側がこのユーザーの新しいパスワードを設定します。
「パスワードのリセット」では…
メールを受け取ったユーザー側で新しいパスワードを設定します。
プロフィール画像の設定
「選択」ボタンをクリックするとメディアライブラリが開きます。
ユーザーの写真や似顔絵などあれば、アップロードし、選択することで、画像を設定できます。
画像を決定したら「ユーザーを更新」します。
プロフィール画像を設定すると、コメント欄やシフトの画面で表示されます。